
오늘 저의 오프라인 강의를 듣고 계시는 사진 수강생분께서 포토샵에 관한 질문을 한 개 하셨습니다.
포토샵을 시작한 지 얼마 되지 않아서, 아직 아주 기초적인 것도 익숙지 않은 시점에서 하신 질문입니다.
의외로 많은 수강생분들이 포토샵을 배우는 시점에서 많이 궁금해하십니다. 특히 포토샵을 독학으로 공부하시는 분들이라면
이 기능을 제대로 활용한 적 없으신 분들 또한 엄청나게 많습니다.
오늘 이것만 따라 하면 포토샵 작업속도가 엄청나게 오르니까 꼭 집중해서 봐주세요!
포토샵을 하다 보면 두 가지 파일을 한 가지 파일로 합쳐야 하는 일이나 비슷한 포토샵 템플릿을
여러 개 열어두고 비슷한 디자인 작업을 반복하는 경우가 많습니다. 여러 개 창을 열어두어도 좋지만
듀얼 모니터의 환경을 갖고 작업을 하는 분이 아니거나 아직 단축키가 익숙지 않으신 분들
또는 작업하는 파일을 다른 사람에게 전송해야 하는 경우에는 안 그래도 용량이 큰 포토샵 파일을
여러 개 보내는 것은 압축이 불가피한 경우도 많고, 때로는 용량초과로 메일이 아닌 클라우드로 전송을 하는 경우가 종종 있습니다.
그렇기 때문에 오늘 알려드리는 가장 기본적인 작업환경 세팅 꿀팁을 아래 순서를 따라서 꼭 활용해 보세요!
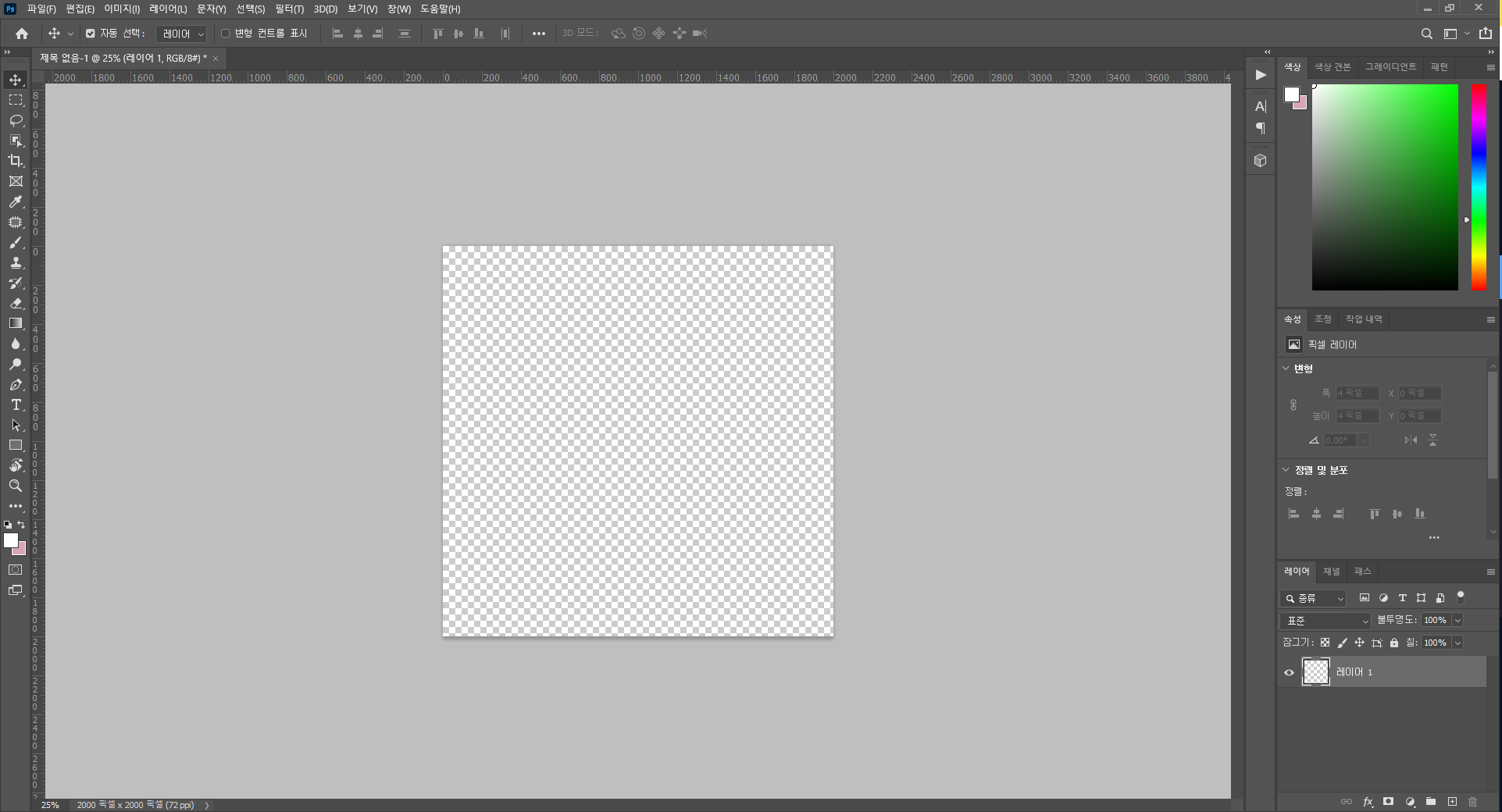
1. 기본적으로 우리가 새로 만들기를 한다면 레이어가 형성됩니다.
레이어의 색깔이나 사이즈는 새로만들기를 할 때 결정되고
이 레이어의 사이즈를 바꿀 때는 Ctrl+I 단축키로 레이어의 가로 세로를 변경하기도 합니다.
하지만 이렇게 하다 보면 단점이 분명 있습니다.
같은 규격의 작업을 20장을 한다면, 각 파일에 한 장의 사진만 존재할 경우? 20번의 Ctrl+I를 해야 하는 상황이 있습니다.
생각만 해도 몹시 번거롭습니다.

2. 이러한 문제점을 해결하는 방법 중 하나가 대지를 형성하여 작업하는 방법입니다.
대지를 형성하는 방법은 매우 간단합니다
지정된 사이즈로 만든 레이어의 오른쪽 버튼을 누르면 레이어에서 대지 버튼을 볼 수 있습니다.
레이어에서 대지를 클릭해 줍니다.
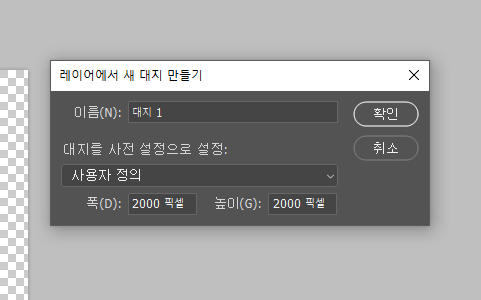
3. 이때 레이어에서 새 대지를 생성하는 확인과 함께
아래의 폭과 높이가 한번 더 뜨며, 수정이 필요할 경우 원하는 규격을 입력하고 확인을 눌러주면 됩니다.
저는 누르지 않고 일단 확인을 누르겠습니다.
이때 사이즈를 변경하지 않고도 아주 쉽게 변경하는 방법을 아래 추가로 코멘트 남기도록 하겠습니다.
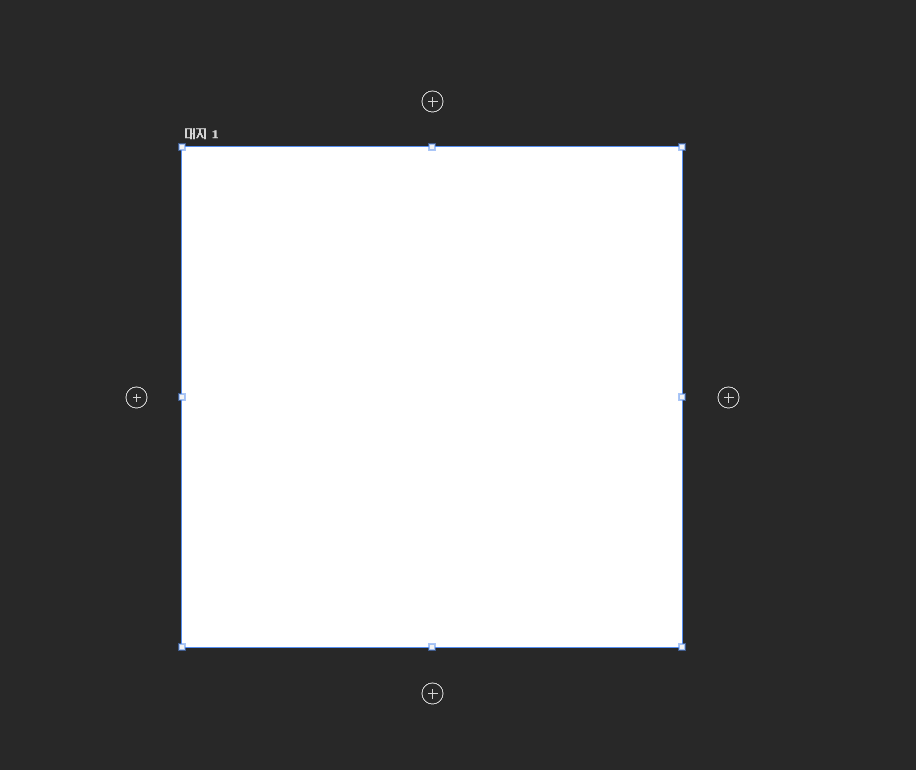
4. 확인을 누르면 아까의 레이어와 달리
레이어 주변에 플러스 표시도 생기고 테두리에 파란 선과 점이 생긴 것을 볼 수 있습니다.
만약 없을 경우, 대지의 이름
즉 이사진에서는 대지 1을 누르면 사진과 같이 레이어 테두리에 파란 선과 함께 4면에 플러스 표시가 나타납니다.
우리가 보통 레이어의 형태를 변형할 때 쓰는 단축기 Ctrl+T를 누르면 파란 형태가 뜨면서 마음대로 사이즈 변경 가능한 것을 아시죠?
그것과 비슷하게 대지 이름을 클릭하고 파란 선을 조절하면
레이어의 사이즈를 임의로 변경할 수 있습니다.
만약 정밀한 숫자로 지정하여 변경하고 싶을 경우엔
대지 이름을 클릭하고, 우측의 속성탭을 보시면 사이즈를 원하는 값으로 입력할 수 있습니다.
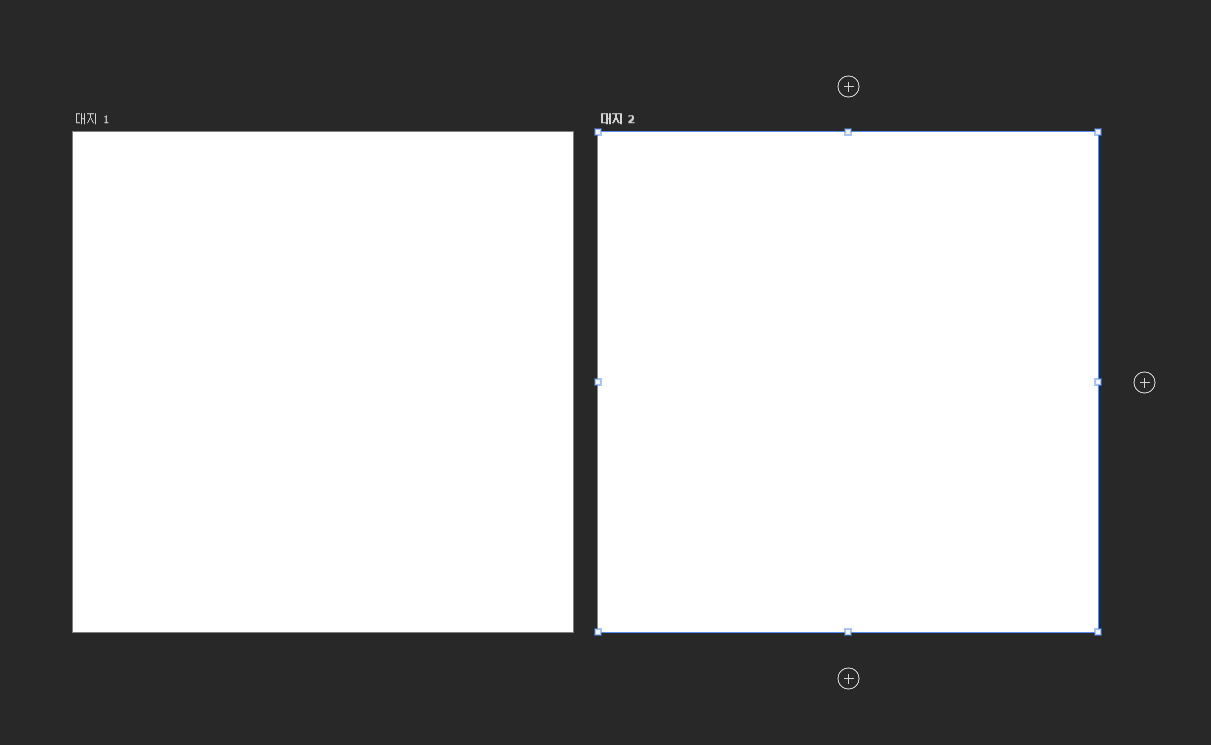
5. 만약 지정된 사이즈의 대지, 즉 똑같은 규격의 작업환경을 여러 개 갖고 싶을 경우 플러스 표시만 눌러준다면
한 화면에, 여러 개의 작업환경을 만들 수 있습니다.
플러스를 눌러 만든 대지는, 4번에 말한 방법을 토대로 원하는 대로 사이즈 또한 변경할 수 있습니다.
정말 쉽죠?
이런 작업환경은 양면 인쇄로 작업물을 해야 할 때 또는 인스타 툰이나 카드뉴스 같은 콘텐츠를 제작할 때
많이 사용하는 방법 중 하나입니다.
하나하나 여는 속도도 느리고 실수로 창을 닫아야 하며, 일일이 저장해야 하는 번거로움 없이
같은 부류의 콘텐츠들을 한 번에 제작하고 저장 및 관리할 수 있어서 매우 편합니다.
처음엔 낯설더라도 오늘 알려드린 방법만 제대로 활용하신다면
여러분의 소중한 시간을 정말 단축할 수 있으니! 많이 활용하시기 바랍니다.
아래에는 대지와 같이 많이 활용되는 포토샵 툴에 관련하여 작성된 글이니 같이 읽어보신다면 많은 도움이 됩니다.
오늘도 감사합니다. 다음번엔 더 좋은 콘텐츠로 찾아오겠습니다.
2023.03.08 - [포토샵 강의] - [포토샵 기초] 배경 있는 로고를 배경이 투명한 로고 만드는 방법! 로고 색상 손쉽게 3초 안에 바꾸는 방법까지?!
[포토샵 기초] 배경 있는 로고를 배경이 투명한 로고 만드는 방법! 로고 색상 손쉽게 3초안에 바
배경 있는 로고를 투명한 로고로 손쉽게 바꾸는 방법 워터마크나 회사로고를 불러와서 이미지작업을 할 때 여러분은 배경색이 저장된 파일을 종종 볼 수 있습니다. 특히 기존에 작업하던 파일
ihatebean.com
[포토샵 기초] 포토샵 배경지우기 집에서 누끼컷 만들기, 배경이미지 투명한 사진 만들기 _ 실무
여러분 누끼 컷 때문에 고생하시나요? 아니면 증명사진 촬영 집에서 하시고 싶으신가요? 강아지, 고양이 반려동물 집에서 증명사진 만들고 싶으신가요? 오늘은 이런 모든 문제를 한 번에 해결할
ihatebean.com




댓글